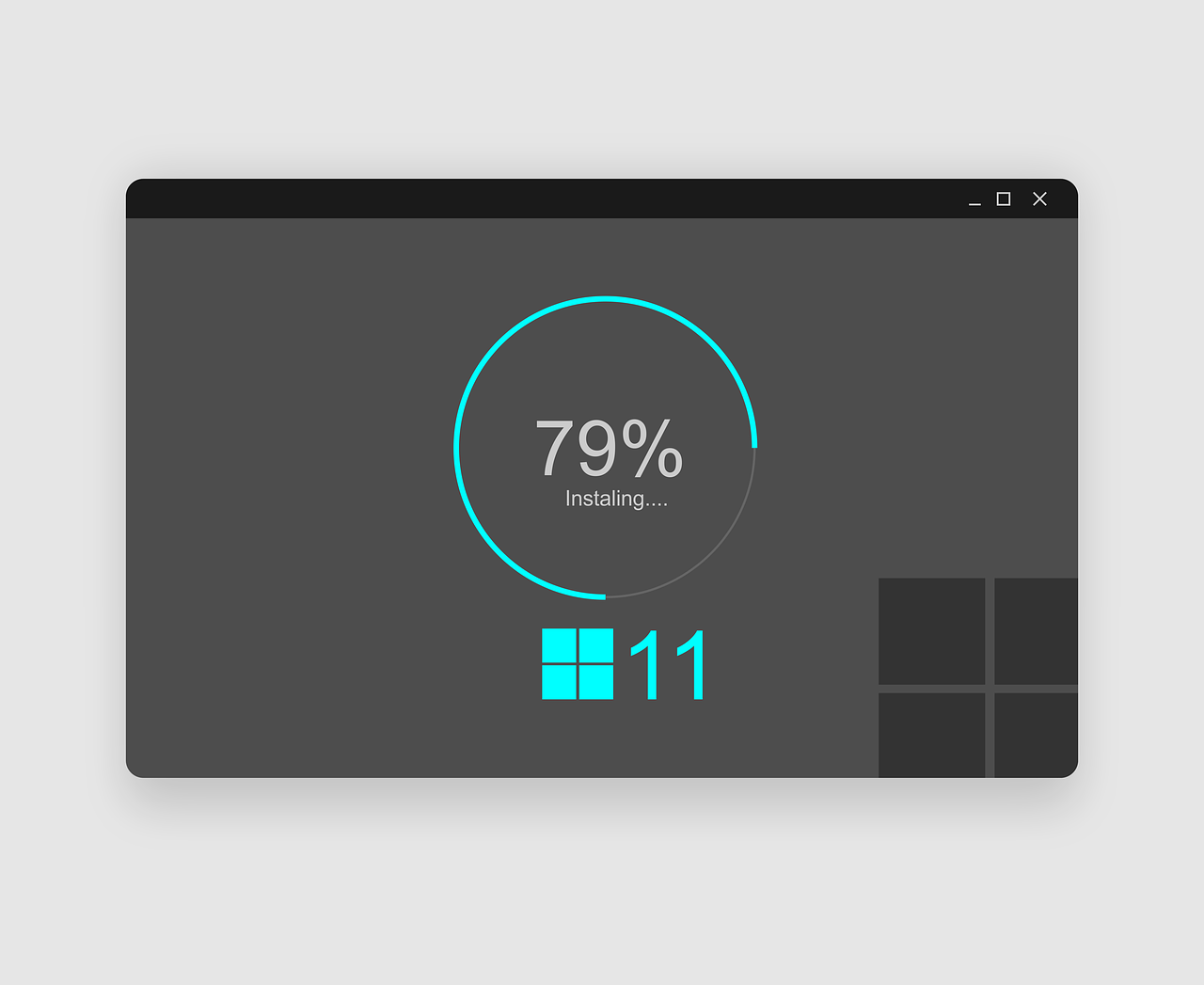Microsoft launched Windows 11 in 2021, and PC or laptop users can now also update their previous version of Windows directly to Windows 11 through updates. The Windows 11 is all packed with new and exciting features for PC users, and by downloading or updating the Windows to Windows 11, users can unpack a whole lot of new and efficient operating systems and make their laptop’s the best laptop ever.
In case you want to know how to update to Windows 11 with easy steps, then there are different processes for different versions of Windows. You must have an internet connection for sure. The rest is up to the system when you turn on the updates. You just need to make sure that your computer must be compatible with the latest version of Windows so that you can update directly to Windows 11 without a problem. So here is everything you need to know.
System Requirements for Windows 11
You need to have an updated computer system with good hardware to run Windows 11 on it. There are a few additions and upgrades made to Windows 11, which may not be compatible with every kind of PC. So here are useful requirements for installing Windows 11 on a laptop.
| Processor | 1 gigahertz (GHz) or faster with more cores on a compatible 64-bit processor |
| RAM | 4 GB |
| Storage | 64 GB or More |
| System firmware | UEFI, Secure Boot capable |
| TPM | TPM version 2.0 |
| Graphics card | DirectX 12 with WDDM 2.0 driver |
| Display | HD display greater than 9”, 8 bits per color channel |
| Internet | Microsoft account and internet connectivity |
How to Upgdate to Windows 11 from Windows 7
If you are using Windows 7 on your laptop, and you want to update it to Windows 11 and make your laptop best laptop in terms of performance, then here is a complete procedure for updating it.
- Go to Start Menu and click the “Control Panel” icon.
- Now open Control Panel Page, where you will see a portion with the “Windows Updates” option.
- Click on that option, and you will be moved to the Windows Updater page.
- Now from that page, you need to search for the option “Check for Updates” and then click on it so that windows will start to check for the recent updates.
- After it finds any recent updates, you can click on them to install them according to your acceptance. You can choose to install some, or you can choose to allow them all.
- A list of updates appears on your screen for you to select and install after they have been downloaded on your system.
- In case it shows a Windows 11 Upgrade on the list, then you can select that option and click on Install Windows updates.
- It will allow your Windows 7 to update to Windows 11.
How to Update to Windows 11 from Windows 10
Windows 11 can be easily downloaded and updated from Windows 10 by using the official website or turning on the Windows update from the system.
· Open the Start menu and click on your PC’s Setting Icon.
· It will display your Windows settings section where you will have to navigate to “Updates and Security” and click on it.
· It will open the Windows update page from where you need to click the Check for Updates button given.
· If you have an internet connection, your PC Windows will start to check for the new updates if they are available and compatible with your system.
· You can select from the multiple updates which one to download and install, and then you will also be able to see Windows 11 update in them.
· Click on Download and Install Windows 11 update and wait for it to update your system.
Conclusion
This was an easy solution for updating Windows 7 and Windows 10 to Windows 11. Everything is explained with steps so that you can update your Windows without any difficulties.
FAQ’s
Can I upgrade my Windows 10 to 11?
Windows 10 can be updated to Windows 11 in few steps.
- Make sure your computer has compatibility for Windows 11, and then go to settings.
- Look for the Update and Security and tab and then check for updates.
- Click on Windows 11 update if you find it available for download.